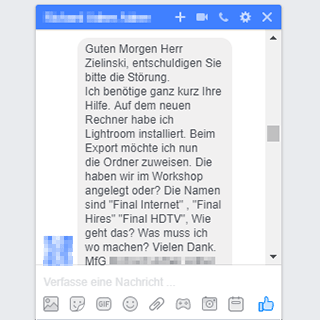 Update vom 26.10.2020: Gerade entdecke ich diesen Beitrag. Das unten beschriebene Verfahren ist bei neuen Lightroom-Versionen nicht mehr erforderlich. Für den Lightroom-Export gibt es im Entwickeln-Modul die Palette Vorgaben / Presets. Mit einem Klick auf das Pluszeichen öffnet sich ein kleines Menü, das die Installation einleitet.
Update vom 26.10.2020: Gerade entdecke ich diesen Beitrag. Das unten beschriebene Verfahren ist bei neuen Lightroom-Versionen nicht mehr erforderlich. Für den Lightroom-Export gibt es im Entwickeln-Modul die Palette Vorgaben / Presets. Mit einem Klick auf das Pluszeichen öffnet sich ein kleines Menü, das die Installation einleitet.
In diesem Artikel zeige ich, wie man in kurzer Zeit eigene Export-Presets für Lightroom auf einen neuen Rechner kopiert, um sofort mit den bekannten Vorgaben weiterzuarbeiten.
Heute erhielt ich per Facebook den Hilferuf eines ehemaligen Workshop-Teilnehmers. Der Makler hat einen neuen Rechner bekommen, Adobe Lightroom neu installiert und kam nicht weiter mit den Voreinstellungen, die wir im Workshop gemeinsam vorgenommen hatten. Insbesondere die Neu-Installation der Export-Presets machte ihm zu schaffen.
Deshalb ist Lightroom für die Immobilienfotografie geeignet
Adobe Lightroom ist die Software der Wahl, wenn man ernsthaft seine Immobilienfotos bearbeiten möchte. Es ist das Werkzeug der Profis für vergleichsweise kleines Geld, jedoch gleichzeitig auch für Einsteiger intuitiv und logisch zu bedienen, wenn man erst einmal einige Grundschritte erlernt hat. Das berichten jedenfalls die Teilnehmer aus meinen Bildbearbeitungs-Workshops. Außerdem ist bei diesem Paket der große Photoshop für fortgeschrittene Techniken gleich mit dabei.
Lightroom beinhaltet alle wichtigen Werkzeuge um:
- die Fotos gerade auszurichten
- sie zu entzerren
- die Farbe zu korrigieren
- Details in den dunkleren und den helleren Bereichen hervorzuholen
- kleinere Retuschen vorzunehmen
- die Bilder vernünftig zu schärfen.
Ich habe dafür übrigens einen 8-Schritt-Workflow entwickelt, der die Bildbearbeitung auf ein zeitliches Minimum schrumpft.
Das Geniale an dieser Software: Lightroom behandelt die Original-Bilddatei verlust- und zerstörungsfrei, denn alle Änderungen werden in einem gesonderten Protokoll gespeichert und können jederzeit zurückgenommen werden – auch wenn man das Programm zwischendurch verlassen hat.
Der Lightroom-Export macht das Bild
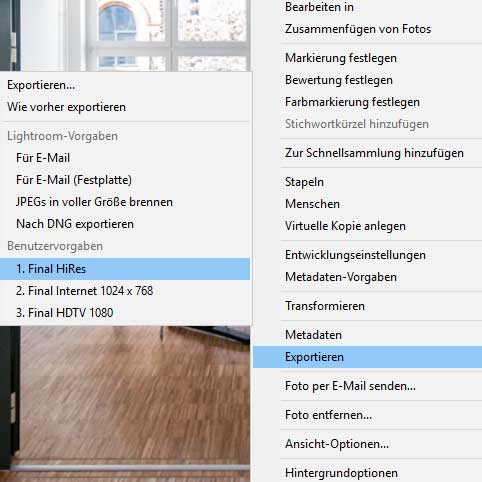
In einem letzten Schritt werden die Aufnahmen passend für die spätere Verwendung in eine separate hochwertige Bilddatei exportiert. Die Teilnehmer meiner Workshops erhalten für die Live-Übung am eigenen Laptop und natürlich für den späteren Einsatz in der Immobilien-Praxis drei verschiedene, tausendfach erprobte Presets für:
- eine große Auflösung (Druck, Werbung)
- die Verwendung auf Online-Portalen zugeschnitten
- die Präsentation auf einem Flachbildschirm optimiert
So kann man per Mausklick aus der Originaldatei exakt die passende Version für den späteren Einsatz herstellen. Diese Voreinstellungen kann man im sehr umfangreichen Lightroom-Export-Dialog festlegen, in kleinen Dateien (mit der Endung .lrtemplate) speichern und auf Lightroom-Installationen auf anderen Rechnern übertragen.
So werden bestehende Lightroom-Export-Vorgaben installiert
Genau letzteren Schritt nehmen wir im Rahmen des Workshops mit meinen fertigen Export-Vorgabe-Dateien vor, damit alle Teilnehmer gleichzeitig von der einfachen Bildproduktion profitieren. Zugegeben, die einmalige Hinterlegung ist etwas umständlich, weil man den Speicherort in den Tiefen des Betriebssystems finden muss. Doch ist dieser bekannt und lautet:
- für Windows
\Benutzer\(Ihr Benutzername)\AppData\Roaming\Adobe\Lightroom\Export Presets\ - für Mac
\Benutzer\(Ihr Benutzername)/Library/Application Support/Adobe/Lightroom/Export Presets/
Auf älteren Betriebssystem- oder Lightroom-Versionen können die Pfadbezeichnungen leicht variieren.
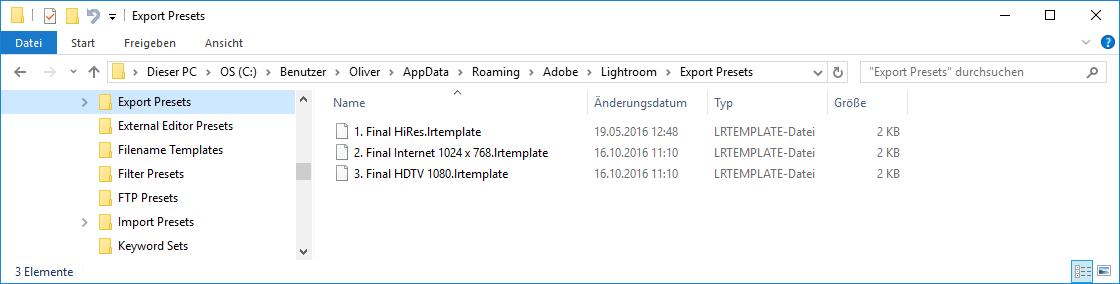
Versteckte Verzeichnisse sichtbar machen
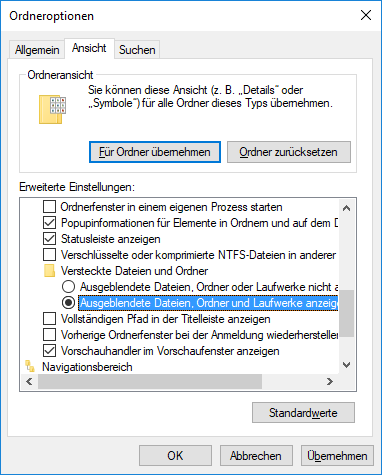 Doch damit war es bei der nagelneuen Windows-10-Version des hilfesuchenden Maklers noch nicht getan. Frische Betriebssysteme verstecken das zuvor genannte Verzeichnis.
Doch damit war es bei der nagelneuen Windows-10-Version des hilfesuchenden Maklers noch nicht getan. Frische Betriebssysteme verstecken das zuvor genannte Verzeichnis.
- Unter Windows muss man dazu im Windows-Explorer [Ansicht] – [Optionen] – [Ordner- und Suchoptionen ändern] – [Ansicht] – [Erweiterte Einstellungen] – [Versteckte Dateien und Ordner] – [Ausgeblendete Dateien, Ordner und Laufwerke anzeigen] einstellen.
- Auf Mac-Rechnern gibt es zur Anzeige versteckter Verzeichnisse die Tastenkombination [Cmd]+[Shift]+[.] .
Dann erst ist dieser Verzeichnispfad sichtbar und man kann die Preset-Dateien dorthin kopieren. Wenn man danach Lightroom schließt und wieder öffnet, stehen die bekannten Voreinstellungen für den Blitzexport sofort zur Verfügung.
Kleiner Eingriff – große Wirkung: Der Makler kann dank dieser zwei Schritte seine Bilder wieder flott bearbeiten.
Übrigens: die Teilnehmer meiner Workshops erhalten neben den beschriebenen Presets eine ganze Reihe weiterer Helfer und Dokumentationen, damit ihnen in Zukunft bessere Aufnahmen gelingen, wie beispielsweise:
- sämtliche Menübefehle und Einstellungen für konsistente Fotos für ihr spezifisches Kameramodell (auf Papier)
- einen komprimierten Leitfaden, den wir im Workshop gemeinsam erarbeiten (PDF)
- meinen 8-Schritt-Workflow in Adobe Lightroom (PDF), den wir gemeinsam trainieren
- meine Quicktipps für effizienteres Arbeiten in Adobe Lightroom (PDF)
- verschiedene Lightroom-Export-Presets für die gängigsten Ausgabeformate und optimale Bildqualität
- mein Bildbearbeitungs-Preset für die zeitsparende 1-Klick-Voroptimierung für Immobilienfotos

