 Haben Sie sich auch schon gewundert, dass Ihre Fotos auf fremden Bildschirmen einen anderen Farbton haben? Die Schuld daran tragen möglicherweise Sie selbst oder aber auch der Betrachter Ihrer Aufnahmen. Es gibt eine ganze Reihe von Gründen. Dieser Beitrag führt einige Ursachen auf und zeigt mögliche Lösungswege. So sollten Sie Ihren Bildschirm richtig einstellen. Auf die Idee, über dieses Problem zu schreiben, brachten mich wieder einmal die Teilnehmer meiner Fotoworkshops.
Haben Sie sich auch schon gewundert, dass Ihre Fotos auf fremden Bildschirmen einen anderen Farbton haben? Die Schuld daran tragen möglicherweise Sie selbst oder aber auch der Betrachter Ihrer Aufnahmen. Es gibt eine ganze Reihe von Gründen. Dieser Beitrag führt einige Ursachen auf und zeigt mögliche Lösungswege. So sollten Sie Ihren Bildschirm richtig einstellen. Auf die Idee, über dieses Problem zu schreiben, brachten mich wieder einmal die Teilnehmer meiner Fotoworkshops.
Vorab aber vielleicht soviel: Es läuft auf ein Projekt mit eingeschränkten Erfolgsaussichten hinaus – doch bitte machen Sie den Anfang, gehen Sie auf Ihr Publikum zu, und zwar mit dem folgenden ersten Schritt. Sie sind damit auf der sicheren Seite, halten einen Standard ein und geben ihn für andere vor.
Erstellen Sie eine neutrale Aufnahme
Schon beim Fotoshoot ist es wichtig, der Bildbearbeitung in der Kamera nicht zu viele Eingriffe zu überlassen. Viele preiswerte Kameras sind ab Werk auf überschärfte, hochkontrastige und stark farbgesättigte Fotos eingestellt. Das betrifft auch viele Smartphones. Schließlich ist das Haupt-Einsatzgebiet dieser Kameras der Freizeitsektor. Bei Fotos von Urlaub, Strand, Kindern und Haustieren sind satte Farben, künstliche Schärfe und hohe Kontraste gewollt. Sie haben jedoch wenig mit dem tatsächlichen Bildeindruck vor Ort zu tun. Doch gibt es dafür scheinbar keinen Standard. Jeder Hersteller und jede Modellreihe folgen mit ihrer Automatik unterschiedlichen Vorstellungen.
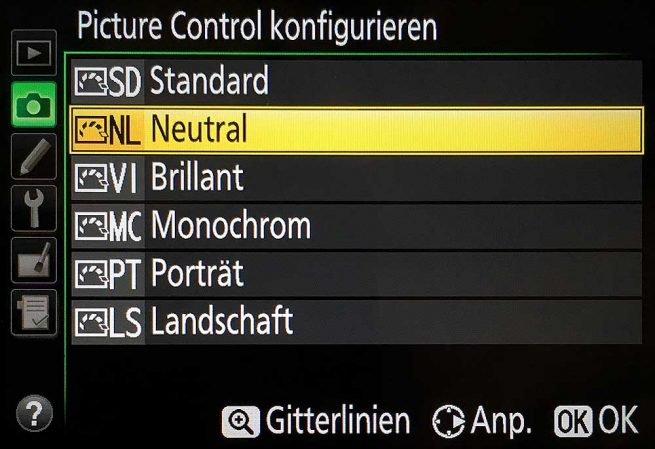
Deshalb bieten bereits Kameras aus der unteren Mittelklasse die Möglichkeit, Farbton, Kontrast, Sättigung, Schärfe und andere Basisparameter manuell einzustellen. Viele Kameras haben so genannte Vorgabeprofile, in denen sich gleich mehrere dieser Einstellungen zusammengefasst verändern lassen. Meine Empfehlung lautet jedoch, hier die Einstellung Neutral oder Standard zu wählen. Dann nimmt die Kamera ein Foto in etwa so unverfälscht auf, wie auch wir es wahrnehmen. Für tatsächlich erforderliche Korrekturen empfehle ich die Nachbearbeitung am PC. Eine Alternative dazu ist das Fotografieren im RAW-Format, das ohnehin neutrale Daten aufnimmt.
Die Abbildung zeigt Vorgabe-Sets für Farbe, Helligkeit und Kontrast der von mir derzeit aus Preis-Leistungs-Sicht empfohlenen Kamera Nikon D5300. Neutral ist die Einstellung der Wahl.
Machen Sie Ihren Computermonitor farbtauglich
Bevor Sie Ihr Bildbearbeitungsprogramm starten, sollten Sie den Bildschirm per Software so einstellen, dass er den tatsächlichen Bildeindruck auch wirklichkeitsnah wiedergibt. Diesen Vorgang nennt man Kalibrierung.
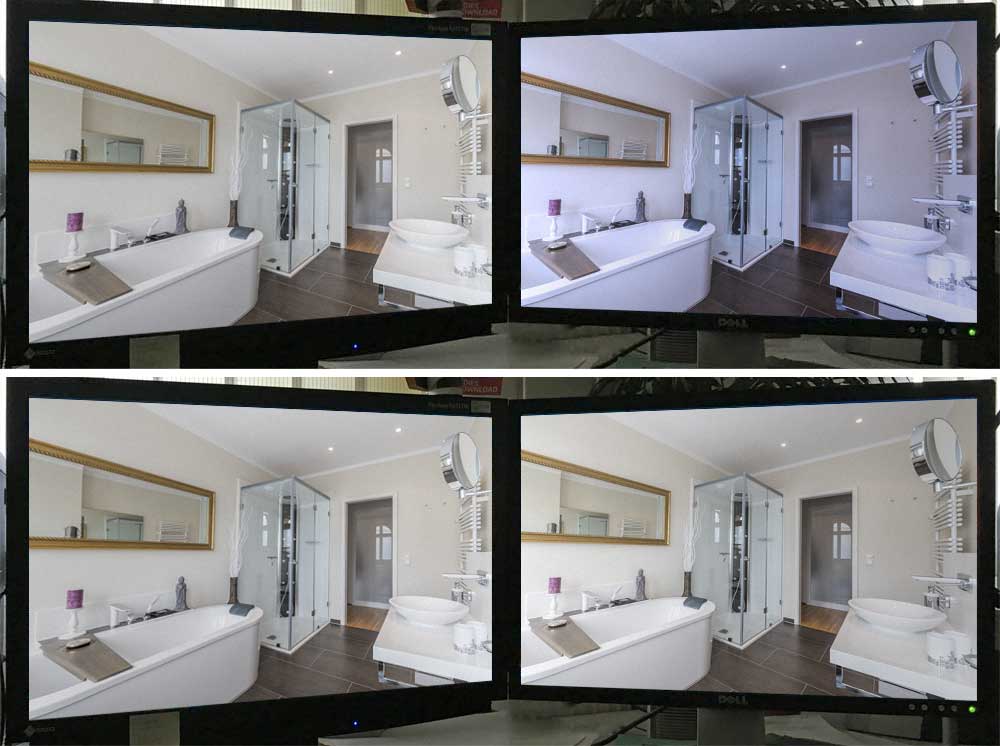
Zwei Qualitätsbildschirme mit und ohne Kalibrierung. Links ein kalibrierter Profi-Monitor von Eizo, rechts oben ein unkalibrierter Bildschirm von Dell. In der Werkseinstellung ist dieser zu stark blaulastig und kontrastreich. Rechts unten der gleiche Screen nach der Kalibrierung. Beide Bildschirme unten zeigen gleiche Farben, Helligkeit und Kontrast an.
Das Dilemma an vielen Computerarbeitsplätzen ist jedoch, dass jeder Nutzer seinen Bildschirm verstellt, so dass er ihm ein angeblich angenehmes Arbeiten ermöglicht. Da wird wild an Helligkeit-, Farbtemperatur- und Kontrast-Reglern gedreht, bis ein Bild entsteht, das in der Textverarbeitung nicht zu sehr blendet oder das beispielsweise die laienhaften Facebook-Schnappschüsse mit dem richtigen Pep wiedergibt. Hinzu kommt, dass die werksseitige Farbtreue von Computermonitoren mit ihrem Kaufpreis rapide abnimmt.
Wenn Sie an den Reglern drehen, kann folgendes passieren:
- Wenn Sie jetzt beispielsweise Ihren Bildschirm zu hell eingestellt haben, weil Sie glauben, dann Text und Zahlen besser sehen zu können, benötigen Sie dunklere Fotos, um ein realistisches Bild zu erhalten. Falls ein Betrachter mit Neutraleinstellung Ihre Bilder betrachtet, erscheinen sie für ihn also zu dunkel.
- Wenn Sie einen leicht warmen Bildton als augenschonend empfinden, müssen Sie Ihr Bild für die neutrale Wiedergabe auf Ihrem Bildschirm etwas kühler korrigieren. Der Betrachter am neutralen Monitor empfindet sofort diese Kälte.
- Wenn Sie wenig Kontrast an ihrem Bildschirm für die Büroarbeit als angenehm empfinden, dann müssen Sie Ihr Foto für eine knackige Wiedergabe mit mehr Kontrast versehen. Der neutrale Monitor zeigt zuviel Kontrast, so dass die Details in hellen und dunklen Bildteilen womöglich verschwinden.
Diese drei Beispiele zeigen nur drei verschiedene Einstellungen und deren Auswirkung auf die Bildkorrektur durch den Fotografen. Da jedoch auch andere Betrachter ihre Monitorvorlieben haben, können Sie sich bestimmt vorstellen, dass es unzählige unterschiedliche Kombinationen gibt, die dazu führen, das Ihre tollen Fotomotive auf jedem Bildschirm anders herüberkommen. Und womöglich werden sie verfälscht dargestellt.
So stellen Sie Ihren Bildschirm ETWAS FARBTREUER ein
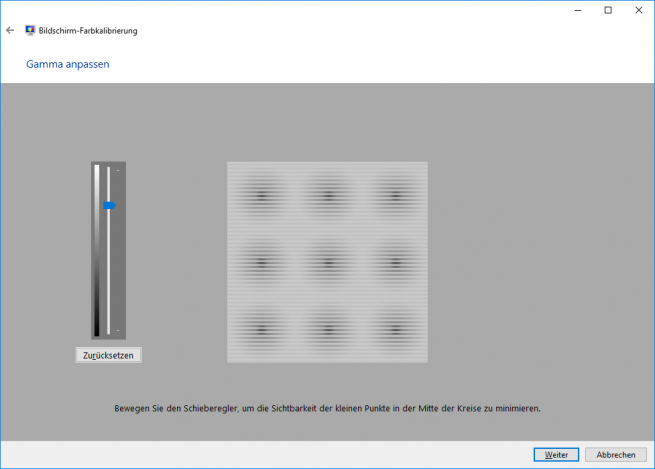
Deshalb machen Sie auch hier den Anfang und arbeiten Sie mit einem neutralen, und möglichst farbtreuen Bildschirm. Und das geht so:
- Stellen Sie den Monitor zunächst auf die Werkseinstellung zurück.
- Verwenden Sie dann das Kalibrierungsprogramm des Betriebssystems, indem Sie beispielsweise:
- unter Windows: Systemsteuerung => Bildschirm kalibrieren => Bildschirmfarbe kalibrieren => den Anweisungen folgen
- unter Mac: Apple => Systemeinstellungen => Monitore => Farben => Kalibrieren => Assistent starten
Je nach Version des Betriebssystems können die Bezeichnungen der einzelnen Schritte unterschiedlich ausfallen.
Wenn Sie anschließend Ihr neutral aufgenommenes Foto betrachten, sollte die Wiedergabe dem Eindruck während der Aufnahme deutlich näher kommen. Verstellen Sie den Bildschirm anschließend nicht und gewöhnen Sie sich für andere Computerarbeit an diese Einstellungen. Glauben Sie mir, das geht schnell und tut nicht weh.
Diese so genannte Softwarekalibrierung bietet einen guten Anhaltspunkt, arbeitet aber nicht ganz genau – sie ist quasi eine „Kalibrierung light“.
So stellen Sie Ihren Bildschirm für PRÄZISE FARBEN ein
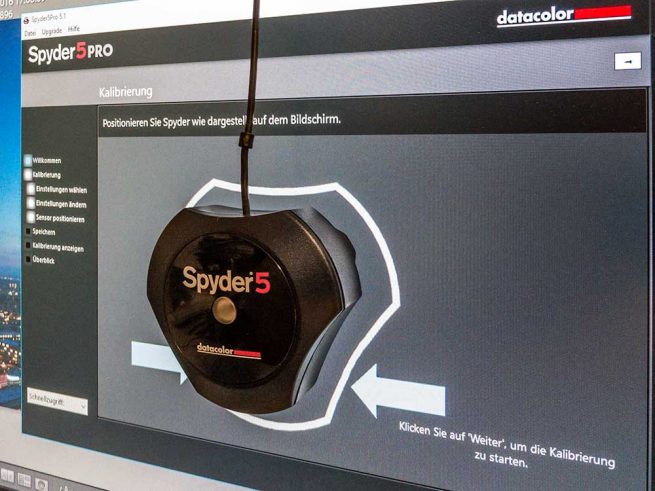
Wer jedoch seine Fotos für gewerbliche Zwecke einsetzt, sollte hier präzise agieren. Genaue Bildresultate liefert nur eine „echte“ Hardwarekalibrierung. Das hört sich schwieriger an, als es tatsächlich ist. Sie benötigen jedoch etwas zusätzliche Hardware, beispielsweise eine solche Kalibrierspinne. Das ist ein Lesegerät, dessen Auge auf den Bildschirm mit Werkseinstellung gelegt wird. Dann wird die dazu gehörende Software gestartet, nach einigen einfachen Eingabeklicks lässt eine Routine den Bildschirm in verschiedenen Farben und Helligkeiten erscheinen. Jede Bildschirmfarbe wird von der Spinne gemessen und mit dem korrekten Farbwert verglichen. Nach einigen Minuten berechnet die Software ein individuelles Korrekturprofil für Ihren Bildschirm, das die Farben in ihrer realen Pracht darstellt. Dieses Profil können Sie aktivieren und fortan mit korrekten Farben arbeiten. Bei jedem Computerstart wird dieses Profil automatisch geladen.
Wenn Sie jetzt Ihre Aufnahmen korrigieren, liefern Sie Ihren Abnehmern korrektes Bildmaterial im Hinblick auf Farbe, Kontrast und Helligkeit.
Was nützt es, wenn Sie den Bildschirm richtig einstellen?
Sie werden jetzt fragen, weshalb Sie Ihren Bildschirm kalibrieren sollten, wenn der Empfänger diesem Schritt nicht folgt und immer noch falsche Farben sieht. Dafür gibt es eine ganz einfache Erklärung: Auf die Anschuldigung, dass Ihre Bilder falsche Farben hätten, können Sie jetzt entspannt entgegnen: „An mir liegt das nicht. Ich arbeite an einem kalibrierten System mit korrekten Farben.“
Die Farbkalibrierung des Bildschirms hat einen weiteren Vorteil. Wenn Sie Ihre Bilder selbst ausdrucken, können Sie auch den Druckprozess in die Kalibrierung einbeziehen und halten dadurch quasi automatisch korrekt ausbelichtete Aufnahmen für Ihre Exposés in den Händen.

