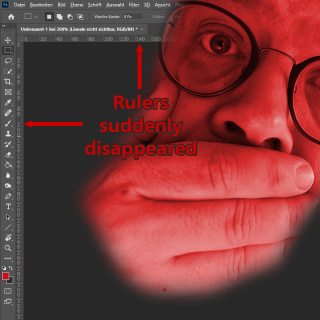 Almost everyone who edits photos and graphics in Photoshop uses guidelines. You can easily drag these from the ruler into the image and use them to align certain image elements. You can also display different dimensions on the ruler (double-click on the ruler) to measure sizes or distances. Centimeters, pixels or inches are most commonly used. However, since the last feature update, Photoshop no longer displays rulers on some computers.
Almost everyone who edits photos and graphics in Photoshop uses guidelines. You can easily drag these from the ruler into the image and use them to align certain image elements. You can also display different dimensions on the ruler (double-click on the ruler) to measure sizes or distances. Centimeters, pixels or inches are most commonly used. However, since the last feature update, Photoshop no longer displays rulers on some computers.
The key shortcut Ctrl+R / Cmd+R, with which Photoshop shows or hides rulers, and using the View menu do not work either. If you press it, however, the image position changes marginally – something is obviously happening. If you aim accurately, you can even drag guidelines out of nowhere. However, this half-solution is not satisfactory.
After a customer asked me about this problem, I started looking for a solution.
All-Clear: Photoshop Rulers are back
A quick search on the internet shows that obviously not all computers are affected. It seems to be related to their age and the functionality of the graphics card.
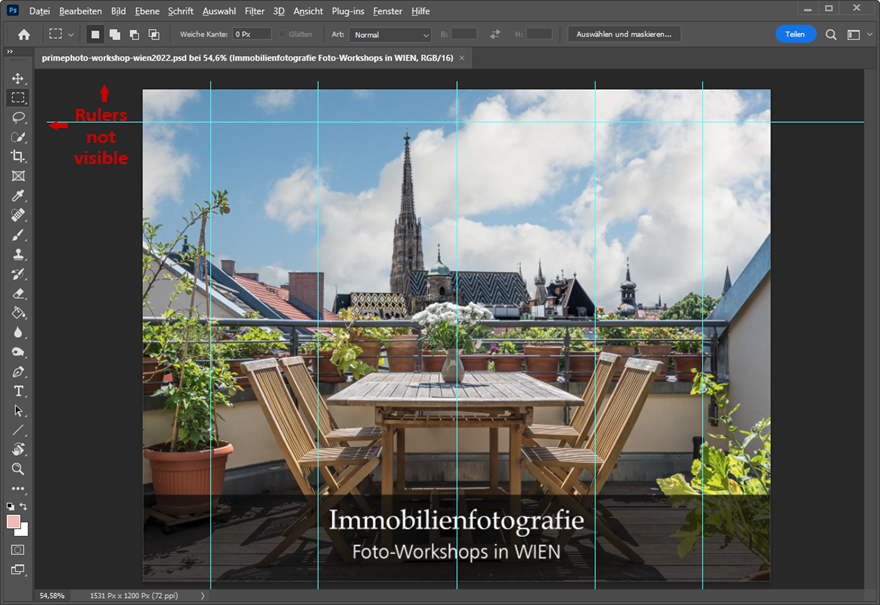
After updating rulers were not visible anymore.
But Adobe thought along and provided a way for older computers to continue to benefit from these standard features:
- Go to the Edit menu, select the Preferences option, and then select Technology Preview….
- In the settings window that opens, set the options for Deactivate native canvas and Use older node of GPU 2016.
- Then exit Photoshop and start it again. Now, whenever you open a file, Photoshop will present rulers as usual. You may have to show the rulers using the key Shortcut Ctrl+R / Cmd+R.
So if you’re using an older computer – obviously with parts from 2016 or earlier – don’t despair, this simple solution puts Photoshop rulers back to your usual work environment.
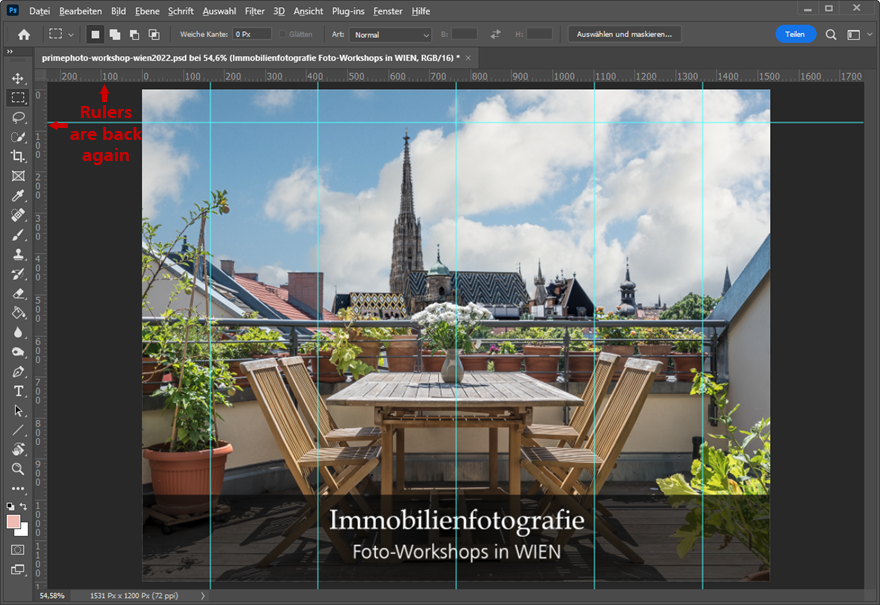
After Relaunch Photoshop rulers are visible again.
A little tip on the side: If you drag a guideline into the image and do not hit the desired numerical position precisely, press the Shift key while dragging. Then the guideline moves step by step. The increment depends on the zoom level of the image.

