 Durch das Internet geistern viele Immobilienfotos mit schiefen Linien. Am liebsten möchte ich sie direkt senkrecht ausrichten, denn der Maurer hat das Haus vermutlich mit einer genauen Wasserwaage gebaut. Und das sollte man auch sehen können. Gebäudeaufnahmen mit senkrechten Linien sind für das Auge einfach angenehmer anzuschauen.
Durch das Internet geistern viele Immobilienfotos mit schiefen Linien. Am liebsten möchte ich sie direkt senkrecht ausrichten, denn der Maurer hat das Haus vermutlich mit einer genauen Wasserwaage gebaut. Und das sollte man auch sehen können. Gebäudeaufnahmen mit senkrechten Linien sind für das Auge einfach angenehmer anzuschauen.
Dieser Beitrag zeigt, wie Sie mit fast jedem Grafikprogramm nachträglich auf einfache aber professionelle Weise Immobilienfotos senkrecht ausrichten. Ich empfehle für eine exakte Ausrichtung das so genannte Mittelachsenprinzip. Zur Demonstration benutze ich zwar die Profisoftware Adobe Photoshop, aber das Prinzip lässt sich auch mit anderen modernen Programmen befolgen. Dann können jedoch die Tastaturkürzel anders lauten.
Wie entstehen schiefe Linien im Bild?
Am Baukörper oder an Möbelkanten gibt es häufig senkrechte Linien, die beim Fotografieren im Bild landen. Wird die Kamera schief gehalten, also entweder gedreht oder nach oben oder nach unten geschwenkt, werden Senkrechten nicht mehr perspektivisch korrekt von der Kamera erfasst. Es entstehen so genannte stürzende Linien. Der Betrachter fühlt sich nicht so wohl, als würde er ein Bild vom gleichen Motiv mit exakten Senkrechten betrachten.
Häufigste Ursache bei Innenaufnahmen ist, dass die Kamera nach unten geneigt wird, weil wir instinktiv lieber mehr Fußboden als Zimmerdecke fotografieren.
Der Vergleich – links: Aufnahme mit stürzenden Linien, rechts: Aufnahme mit korrigierten Linien
Bei Außenaufnahmen reicht hingegen der Platz nach hinten oft nicht aus, um eine Fassade formatfüllend abzubilden – also wird die Kamera nach oben geneigt.
Am besten verhindert man schiefe Linien also schon beim Fotografieren, indem man die Kamera gleich richtig ausrichtet.
Bonustipp für Innenräume
Gehen sie zum Fotografieren mal testhalber in die Knie. Sie werden überrascht sein.
Sind die Bilder nun aber schon schief fotografiert, kann man sie in gewissen Grenzen immer noch in der Bildbearbeitung retten.
So funktioniert das Senkrecht Ausrichten in 3 Schritten
Die drei Schritte lauten Drehen – Ausrichten – Beschneiden und umfassen mehrere kleine Unterschritte.
Mit etwas Übung ist ein Immobilienfoto auf diese Weise in unter 30 Sekunden korrigiert. Manche Programme bieten Automatikfunktionen an, die Erfahrung zeigt aber, dass diese nie so genau arbeiten, wie die folgende einfache Prozedur es ermöglicht.
So sieht die ursprüngliche Aufnahme aus, in Photoshop geöffnet:
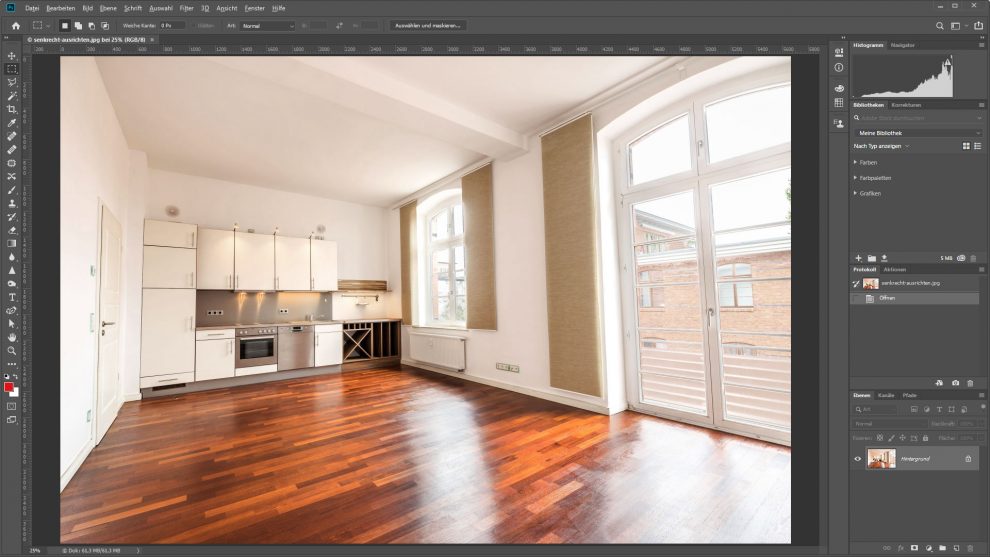
1. Prüfen, ob die Kamera bei der Aufnahme gedreht wurde und gegebenenfalls korrigieren
Häufig wird beim Fotografieren die Kamera nicht nur geneigt, sondern auch leicht verdreht. Dieser Fehler sollte als erstes kontrolliert und behoben werden, um spätere Verzerrungen zu minimieren. Dazu ist das Bild an seiner Mittelachse senkrecht zu korrigieren.
- eine Hilfslinie vom senkrechten Lineal links in die Mitte des Bildes ziehen, zuvor gegebenenfalls Lineale einblenden (Ctrl+R / Cmd+R)
- ganze Fläche auswählen (Ctrl+A /Cmd+A) – gestrichelter Rand wird sichtbar
- Frei-Transformieren-Modus aktivieren – Anfasser an den Ecken und in der Mitte der Bildkanten werden sichtbar (Ctrl+T / Cmd+T)
- außerhalb der Markierung wird der Cursor zum Drehpfeil
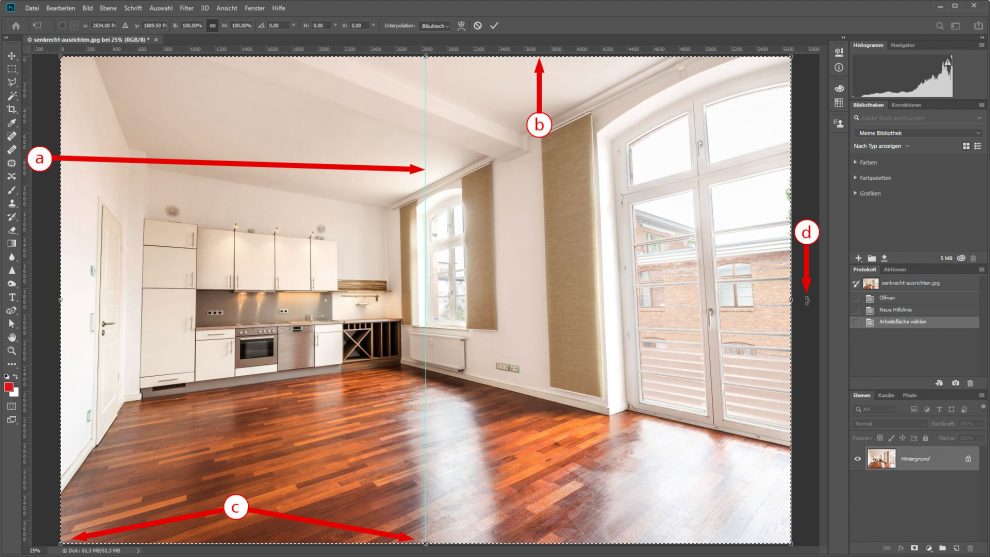
- nach Augenmaß das Bild drehen, so dass nahe der Bildmitte eine senkrechte Kante parallel zur Hilfslinie verläuft (in diesem Fall der Fensterrahmen)
- Bestätigen (Klick auf Haken oder Enter)
- Auswahl entfernen (Ctrl+D / Cmd+D) – gestrichelte Linie verschwindet
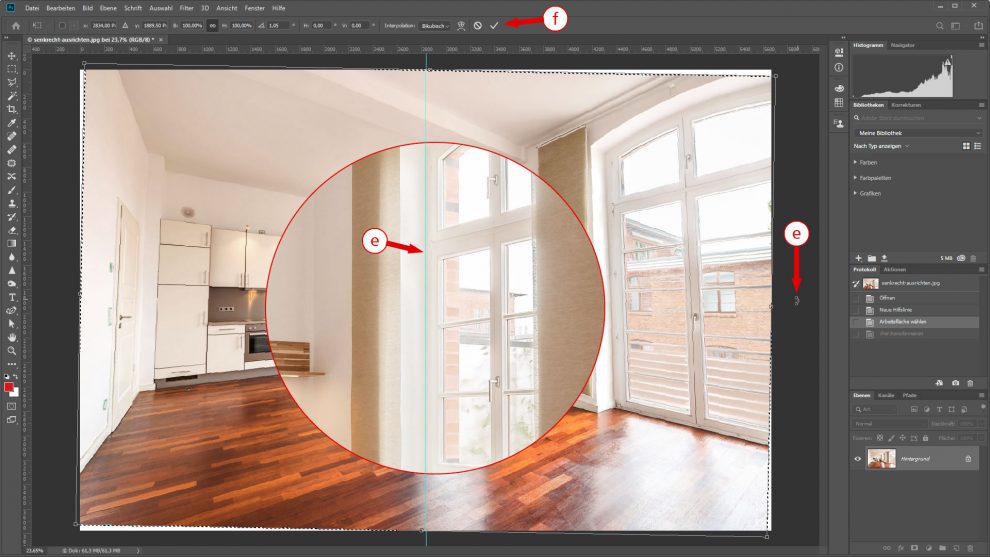
2. Stürzende Linien beseitigen
Aufgrund der senkrechten Mittelachse haben die stürzenden Linien rechts und links jetzt in etwa den gleichen Winkel. Damit kann man die eigentliche Korrektur in einigen Programmen mit nur einem Schritt (d) vornehmen. Bei sehr starken Verzerrungen kann eine nachträgliche Reparatur an nur einer Seite erforderlich sein (e), da manche Fotoobjektive kleine optische Fehler aufweisen.
- Hilfslinien in die Nähe senkrechter Kanten am rechten und linken Rand ziehen – je weiter am Rand diese Linien liegen, um so genauer wird die Ausrichtung – in diesem Fall eignen sich Tür und Fenster
- ganze Fläche auswählen (Ctrl+A /Cmd+A) – gestrichelter Rand wird sichtbar
- Frei-Transformieren-Modus aktivieren (Ctrl+T / Cmd+T)
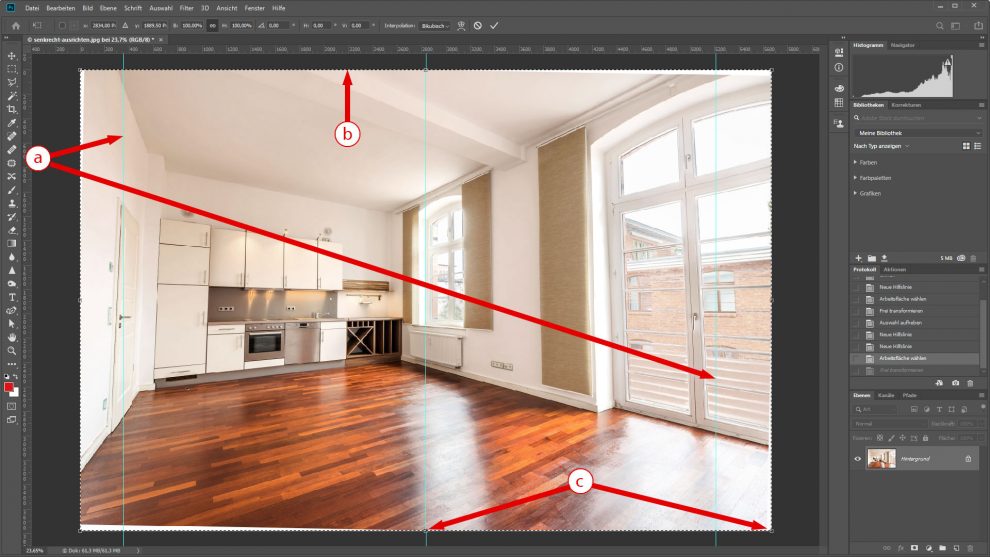
- nach Augenmaß perspektivisch Transformieren – einen der unteren Eckanfasser bei gedrückter Tastenkombination Strg+Alt+Shift / Cmd+Alt+Shift nach innen schieben – auf beiden Seiten wird das Bild gleichmäßig gestaucht oder gestreckt – so dass senkrechte Kanten parallel zu den Hilfslinien verlaufen
- sollte eine Seite nicht genau senkrecht zur Hilfslinie liegen (Objektivungenauigkeit), den betreffende Eckanfasser bei gedrückter Tastenkombination Strg+Shift / Cmd+Shift separat bewegen, bis es genau passt.
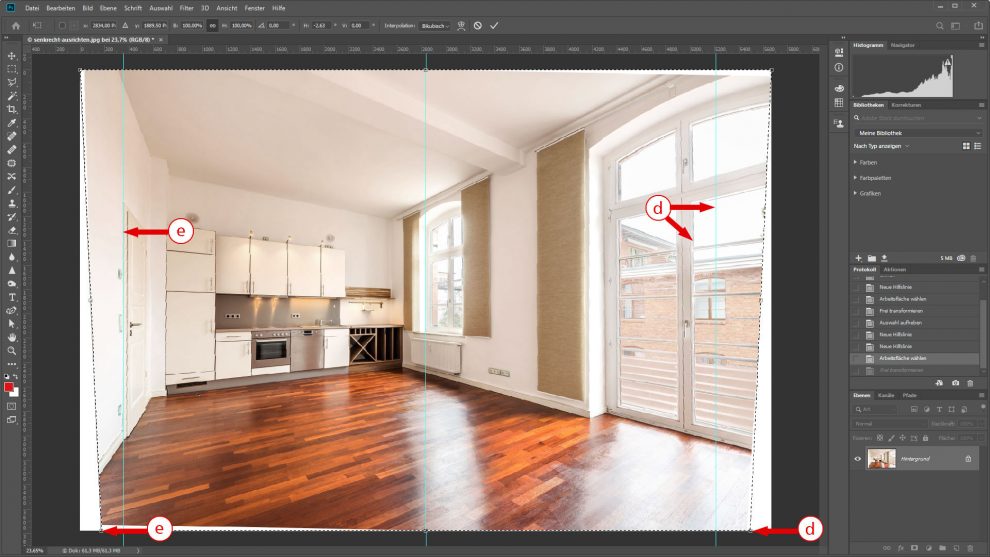
- die entstandene Strauchung oder Streckung abmildern, indem das Bild auf beiden Seiten um die Hälfte wieder entzerrt wird – Mittelanfasser bis an den ursprünglichen Bildrand ziehen, bei neuen Photoshop-Versionen (ab V20) mit gedrückter Shift-Taste, sonst wird skaliert und nicht entzerrt
- Bestätigen (Klick auf Haken oder Enter)
- Auswahl entfernen (Ctrl+D / Cmd+D) – gestrichelte Linie verschwindet
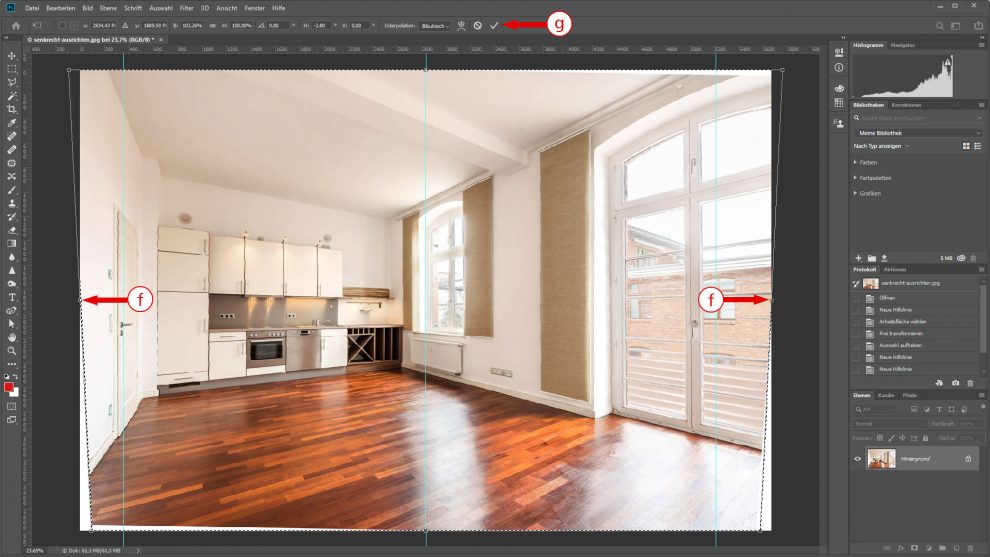
3. Bild auf Endformat beschneiden
Durch die Drehung und Ausrichtung gehen meist einige Bildbereiche am Rand verloren. Andere Bereiche sind nun ohne Inhalt, weil die Bildränder jetzt nicht mehr parallel zu den Außenkanten der Bildfläche verlaufen. Der Beschnitt (auch Freistellung genannt) sorgt wieder für ein harmonisches Erscheinungsbild
- Freistellungswerkzeug auswählen(C)
- gegebenenfalls Seitenverhältnis wählen
- gewünschten Ausschnitt über dem Bild aufziehen, mit den Eck- und Seitenanfassern korrigieren
- Bestätigen (Klick auf Haken oder Enter)
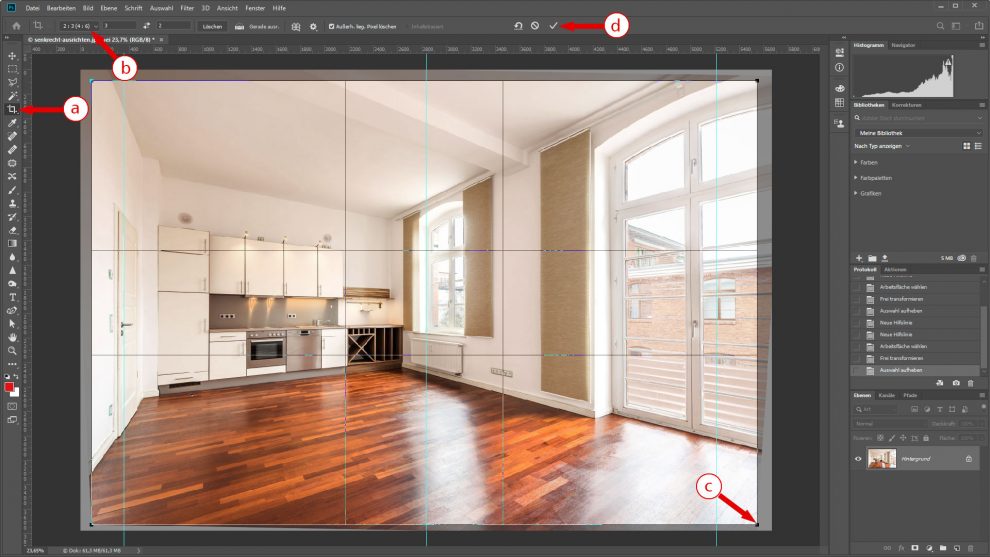
So sieht das fertig bearbeitete Foto nach dem Senkrecht Ausrichten in Photoshop aus:
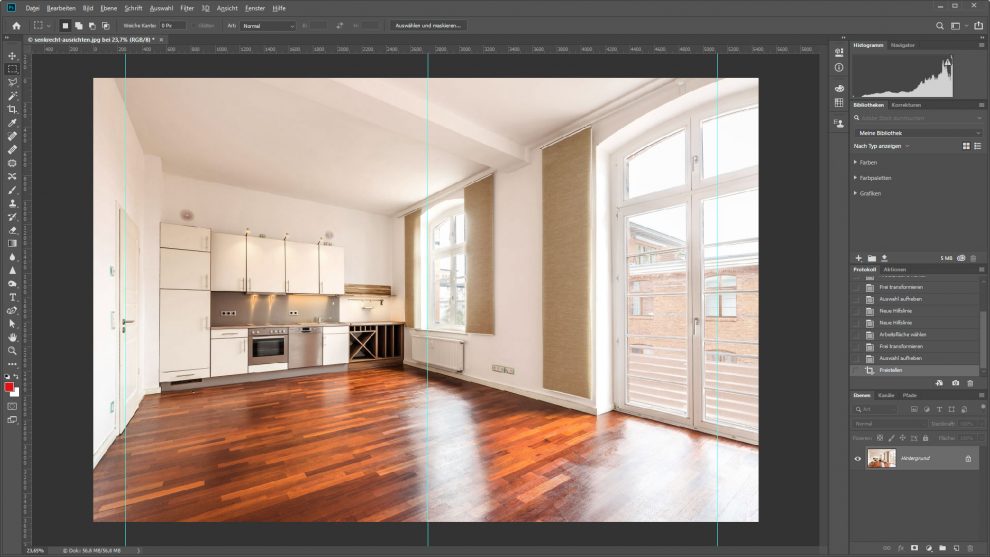
Für Geschwindigkeits-Fans
Bei der Arbeit in Adobe Lightroom und Adobe Camera Raw empfehle ich eine noch schnellere und genauere Variante (4 Mausklicks, 5 Sekunden, fertig). Diese ist Bestandteil des Workflows in meinem Bildbearbeitungsworkshop.



