 Zugegeben, vor etwa zwei Jahren war es ein Notkauf. Nur drei Tage vor einem Workshop-Termin ging mein altes Notebook in die Knie. Ich begab mich auf die Suche nach einem neuen Rechner und hatte folgende Vorgaben: 15 Zoll Monitor mit korrekten Farben, 16 GB Arbeitsspeicher, i7 Prozessor, nicht zu schwer. Per Express bestellt, stand der neue Dell-Rechner am nächsten Tag auf meinem Schreibtisch. Die immer lästige Installationsprozedur von Office und Adobe-Paket war am folgenden Abend auch schon Geschichte. Der Workshop im Juni 2016 war also gerettet. Auch als Notebook für Bildbearbeitung sollte dieser Klapprechner herhalten.
Zugegeben, vor etwa zwei Jahren war es ein Notkauf. Nur drei Tage vor einem Workshop-Termin ging mein altes Notebook in die Knie. Ich begab mich auf die Suche nach einem neuen Rechner und hatte folgende Vorgaben: 15 Zoll Monitor mit korrekten Farben, 16 GB Arbeitsspeicher, i7 Prozessor, nicht zu schwer. Per Express bestellt, stand der neue Dell-Rechner am nächsten Tag auf meinem Schreibtisch. Die immer lästige Installationsprozedur von Office und Adobe-Paket war am folgenden Abend auch schon Geschichte. Der Workshop im Juni 2016 war also gerettet. Auch als Notebook für Bildbearbeitung sollte dieser Klapprechner herhalten.
Zuverlässig aber immer langsamer
Inzwischen hatte dieses Notebook über 50 Ganztags-Workshops, Team-Coachings und Personal Trainings klaglos überstanden, doch machte sich fortschreitend eine leichte Ermüdung bemerkbar. Als Notebook für Bildbearbeitung unterwegs ist es kein schlechter Begleiter, aber Photoshop fühlte sich eher lahm an. Auch bei Fotoshoots schien es zu schleichen. Ich fotografiere fast immer direkt per USB-Kabel direkt in die Software Lightroom auf dem Notebook, weil die Bildbetrachtung am größeren Bildschirm auch kleine Bildfehler schnell zutage fördert. Es wirkte insgesamt irgendwie langsamer als zu Beginn. Dabei hatte ich außer den obligatorischen Updates meiner Standardprogramme keine neue Software installiert. Das allseits empfohlene Aufräumen und Defragmentieren der Festplatte brachte nicht verhießenen Erfolg.

Dell-Notebook für Präsentation und Bildbearbeitung nach zwei Jahren immer noch ganz gut, aber langsamer geworden. Der rote Pfeil zeigt auf ein Stück Gaffa-Tape, mit dem ich das USB-Kabel beim Fotoshoot gegen unbeabsichtigten Zug sichere – die einfachste und preiswerteste Lösung.
SSD statt Harddisc
Vielleicht ließe sich also etwas im Hardware-Bereich aufrüsten. Die naheliegendste Option, den Arbeitsspeicher aufzustocken, fiel aber aus, weil das Board im Laptop nicht mehr als 16 GB verträgt. Bleibt also noch ein Festplattentausch, um die mögliche Bremse zu lösen. Eine schnelle SSD-Festplatte könnte die Rettung sein.
Bislang werkelte in diesem Klappcomputer ein riesige 2 Terrabyte große Harddisk, deren Kapazität ich im Leben nie ausreizen würde, weil ich den Hauptteil meiner Arbeit an einer richtigen Büro-Workstation erledige. Nach zwei Jahren ist die Notebook-Festplatte gerade mal zu einem Zehntel von Programmen und ein paar Daten für meine Workshops belegt. Außerdem liegen dort natürlich einige Fotos vergangener Immobilienshoots. Hin und wieder werden diese gelöscht.
Die Festplatte zu tauschen und alle Daten und Einstellungen zu übernehmen, wird im Netz immer als einfache Prozedur beschrieben. Bei genauerem Hinsehen führen die Autoren den Leser durch ein Wirrwarr an Schritten und spicken diese immer noch mit bedrohlichen Risikohinweisen. Na gut, ich wollte es ja nicht anders und ließ mich also darauf ein.
Das Logbuch zum SSD-Upgrade Notebook für Bildbearbeitung – Drama in drei Akten
1. Akt
Classic Fail
4. Juni, 12:04 Uhr
Nach kurzer Recherche bestelle ich eine SSD-Festplatte Samsung 850 EVO mit 500 GB (das sollte vollauf reichen). Gewiss kein Spitzenmodell aber immer noch schnell genug an einem zwei Jahren alten Rechner – sagten die Experten.
6. Juni, 10:34 Uhr
Der Paketbote bringt den neuen Datenspeicher. Nach dem Auspacken bin ich erschrocken, wie leicht das SSD-Laufwerk ist. Natürlich fällt mir sofort der alte Witz ein, dass eine leere Festplatte immer leichter ist, als eine volle.
9. Juni, 15:10 Uhr
Obwohl Samstag ist, bin ich neugierig und mache mich erneut auf die Suche nach einer Installationsanleitung. Wieder lese ich von den vielen Schritten zur Partitionsveränderung und Anpassung der alten auf die neue Größe, aufgeräumten Altfestplatten, Wiederherstellungsmedien, Bios-Einstellungen und so weiter.
10. Juni, 11:03 Uhr
Ich bin heute Frühaufsteher und schalte mein Notebook ein, um einen Kommentar zur Workshop-Ankündigung auf photographyforrealestate.com zu beantworten. In der Zwischenzeit empfängt der Rechner einen Update-Ping von Microsoft und schlägt mir vor, das neueste Betriebssystem-Update (1803 – diese Angabe wird noch wichtig sein) sofort zu installieren – 21:37 Uhr bin ich damit fertig. Gut, dass ich nicht die ganze Zeit dabei sitzen musste, aber irgendwie wird der Rechner immer langsamer. Jetzt muss die SSD aber bald installiert werden.
11. Juni, 09:07 Uhr
Gleich nach der Ankunft im Büro mache ich mich an die Arbeit. Beim Auspacken der SSD entdecke ich, dass unter dem Kunststoff-Halter eine CD klebt. Samsung hat also ein Installationsprogramm „Samsung Data Migration“ beigelegt, mit dem die alte auf die neue Platte geklont werden kann. Meine vage Hoffnung: Vielleicht erübrigt sich damit ja die bislang aufgeschnappte Verwirrung zum bevorstehenden Procedere. In der gedruckten Betriebsanleitung (die besteht übrigens aus 6 Abbildungen) steht, dass ich auch noch einen USB-SATA-Adapter benötige. Nach kurzer Suche in meiner Computerzubehör-Krambox finde ich einen entsprechenden Multiadapter, den ich vor vielen Jahren mal für das externe Auslesen alter Festplatten benötigt hatte. Dummerweise gab es damals noch nicht den schnelleren USB-3-Standard. Also werde ich mehr Zeit einplanen müssen, weil dieser Adapter nur USB 2 beherrscht.

Samsung SSD frisch ausgepackt. Erstaunlich ist das geringe Gewicht. Die mitgelieferte Software war – zumindest für meine Arbeit – nutzlos.
11. Juni 10:18 Uhr
Ich installiere die Software von der Samsung-CD, die sich auch gleich online aktualisiert.
11. Juni 10:24 Uhr
Ich starte die Software und werde aufgefordert, die SSD über den USB-Adapter anzuschließen. Sofort wird mir grafisch angezeigt, dass ich das Systemlaufwerk C klonen kann. Hier liegen das Betriebssystem und alle Programme. Da ich aber auch noch eine Datenpartition D eingerichtet habe, wo besagte Fotos und auch die Workshop-Präsentationen liegen, klicke ich einfach auf das Pluszeichen neben der D-Partition. (Eine Partition ist ein definierter Festplattenbereich, der auf dem Rechner wie ein separates Laufwerk dargestellt werden kann.) Schon berechnet die Software eine neue Partition in der entsprechenden Größe für diese Daten. Beide dieser Laufwerke haben jetzt in etwa das gleiche Größenverhältnis wie auf der alten Festplatte, nur dass eben weniger freier Speicherplatz übrig bleibt.
11. Juni, 10:26 Uhr
Ich klicke „Start“ … und bin erst einmal erschrocken, dass nichts passiert. Es gibt die Warnmeldung, dass der Datenträger während des Vorgangs nicht vom Rechner getrennt werden dürfe und dass geöffnete Dateien nicht geklont würden. Gut, beides habe ich nicht vor. Dann sind mit einem Mal rund 700 MB von 240 GB übertragen. Das beruhigt mich – es passiert also doch etwas. Nach etwa 10 Minuten kommt Bewegung in die Sache. Der Fortschrittsbalken färbt sich und als Gesamtzeit werden rund 4 Stunden angezeigt. Mit USB-3 ginge das gewiss schneller. Aber ich habe ja Zeit und brauche das Notebook gerade nicht.
11. Juni, 12:12 Uhr
Alarm! Ich werde am Laptop benachrichtigt, dass irgend ein Online-Update stattgefunden hat. Hoffentlich wirkt sich die damit verbundene Datenveränderung nicht auf das spätere System aus, weil vielleicht irgendwelche Daten fehlen (oder zuviel sind). Schnell kappe ich die Online-Verbindung, um vor weiteren Überraschungen dieser Art sicher zu sein.
11. Juni 14:17 Uhr
Nach 93 % Fortschritt kommt die Meldung „Fehler beim Klonen“, und der Vorgang wird abgebrochen.
Ich habe genug und baue die alte Festplatte wieder in das Gerät, weil ich zum bevorstehenden Workshop in München arbeitsfähig sein muss.
Notebookdeckel zu – Ende Akt 1.
2. Akt
Es ist fast geschafft – aber dann …
6. August 09:02 Uhr
Juni und Juli waren extrem arbeitsreich, so dass keine Zeit war, dem Laptop seinen neuen Festspeicher zu spendieren. Jetzt also ein neuer Anlauf. Ich habe mich inzwischen belesen und entschieden, dass ich nun doch die neue SSD-Platte direkt einbaue und danach Windows 10 und alle Programme direkt neu installiere. Auf der Website von Dell gibt es eine eindeutige Anleitung, um die bestehende Windows-Lizenz weiter zu nutzen. Nach etwa 90 Minuten ist – mit einigen Unterbrechungen – die SSD eingebaut und das neue Betriebssystem arbeitsbereit.

Die neue SSD ist eingebaut. Oben liegt noch die alte klassische Festplatte. Als Werkzeug sind zwei Uhrmacherschraubenzieher erforderlich, wobei einer nur als Hebel für das Entfernen der Bodenabdeckung des Notebooks dient. Die beiden Schrauben sind nicht etwa übrig geblieben, sie fixieren im geschlossenen Zustand die Bodenplatte.
6. August 12:35 Uhr
Ich arbeite an meinem Bürocomputer frohen Mutes, richte nebenher auf dem Notebook Windows 10 ein und installiere die ganze Anwendungssoftware. Da das alles Online-Versionen sind, gehe ich immer wieder mal auf große Passwortsuche.
6. August 15:12 Uhr
Als letztes installiere ich Adobes Creative Suite für Fotografen. Lightroom Classic – ok, Lightroom CC – ok, Photoshop CC – Fehlermeldung. Die zweitwichtigste Software auf diesem Notebook verlangt ein Windows-Update auf die aktuelle Version 1803! Installiert wurde die Version 1511, offensichtlich die Auslieferungsversion meines Laptops. Ich schiebe also das Windows-Update an und warte und warte und warte. Bei rund 30 Prozent Fortschritt scheint sich nichts mehr zu tun. Dann geht es mühsam weiter bis knapp über 50 Prozent, wieder gefolgt von einer Pause. Und dann im Schneckentempo immer langsamer weiter bis 83 Prozent.
6. August 19:43 Uhr
Eine kryptische Fehlermeldung verheißt mir, dass das Update fehlgeschlagen ist. (Okay, das habe ich jetzt auch selbst vermutet.) Eine kurze Recherche ergibt, dass die Festplatte nicht richtig partitioniert sein könnte. Für die aktuellsten Windows-Versionen benötigt das Update einen größeren versteckten Festplatten-Abschnitt als zuvor. Unzufrieden klappe ich das Notebook zu und gehe heim.
8. August 10:15 Uhr
Da das Windows-Bordwerkzeug über die geheimen Festplattenbereiche nicht sehr auskunftsfreudig ist, lade ich den Partitionsassistenten von Aomei herunter, um etwas genauer unter die Motorhaube sehen zu können. Oh man, so etwas habe ich seit mindestens 15 Jahren nicht mehr gemacht. Seit Windows Vista (glaube ich) konnten alle meine Partitionsangelegenheiten im Betriebssystem selbst erledigt werden. Und tatsächlich gibt es zwei versteckte Bereiche, die auch noch die falsche Größe haben. Im Netz gibt es Anleitungen, sowohl den einen oder aber auch den anderen zu vergrößern. Ich habe nichts zu verlieren – mutig verkleinere ich mit Aomei eine der frei zugänglichen Partitionen und nutze den Platz für eines der zu kleinen geheimen Segmente. Windows aus – Windows an. Aufatmen, alles läuft. Also stoße ich wieder das Update an. Blöderweise zeigen sich die exakt gleichen Symptome, inclusive Abbruch nach über vier Stunden.
8. August 15:23 Uhr
Also greife ich mir wieder diesen Partitionsassistenten und mache mich über den zweiten versteckten Bereich her. Erst ist alles gut, dann geht der Rechner von selbst aus. Ich starte ihn erneut, und es erscheinen völlig neue Bildschirme. Nach einer kurzen Weile weckt mich ein schrilles Geräusch aus dem Notebook. Der Rechner lässt sich nicht mehr starten. Wieder recherchiere ich im Netz. Jetzt hilft angeblich nur noch die Formatierung der SSD und ein Installations-Stick, dessen Inhalt Microsoft für Windows 10 zur Verfügung stellt. Auch hier sind die Anleitungen gut, so dass nach etwa einer Stunde der USB-Stick präpariert ist (Der Download tröpfelte nur).
8. August 16:48 Uhr
Stick rein und Notebook nach Anleitung über den Stick gestartet. Alles sieht aus wie die herkömmliche Windows-10-Installation. Dann erscheint der gefürchtete „Blue Screen of Death“ (BSOD).
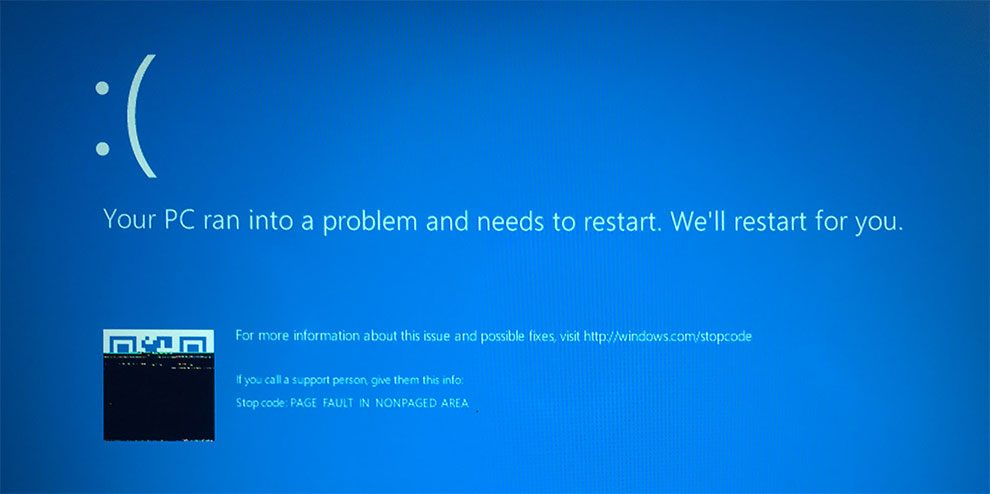
Windows 10 Blue Screen of Death (BSOD) – Der Scan des QR-Codes hätte vielleicht zu einer Lösung geführt, aber nicht einmal dieser ließ sich darstellen.
Neustart also. Ich folge und lande wieder beim Installationsbeginn. Erneut erscheint der BSOD mit Neustart. Jetzt probiere ich einige der wählbaren Optionen für die Installation aus. Immer wieder Neustart. Ich bin in dieser Schleife gefangen. Recherchen im Netz ergeben, das dies an der falschen Partitions-Konfiguration der SSD liegen kann. Offensichtlich war bei meinem Manipulationsversuch an den Partitionen etwas schief gegangen.
8. August 17:30 Uhr
Ich baue die SSD wieder aus und hänge sie mit dem USB-Adapter an meine Büro-Workstation. Auch hier installiere ich Aomei und sehe mir die Einstellungen der SSD noch einmal an. Aus alten Windows-Tagen hatte ich mich erinnert, dass es nicht schlecht sein kann, sich über die Ausgangskonfiguration der Partitionen einige Notizen zu machen. Das hatte ich auch diesmal getan und war jetzt sehr hilfreich beim Zurückrudern.
8. August 18:07 Uhr
Die SSD wandert wieder an den Laptop. Start vom Stick – und siehe da: Die Installation funktioniert. Aber irgendwie muss ich die falsche Windows-Version geladen haben. Ich bin wieder bei der Version 1511. Leise starte ich noch einen Versuch mit dem Update – diesmal auf einer fast leeren Festplatte. Vielleicht hilft das ja, hoffe ich. Aber weit gefehlt.
Gegen 23 Uhr schließe ich resigniert den Notebook-Deckel.
Licht aus – Endlich ist Akt 2 vorbei. Was für eine Qual!
3. Akt
Wer wartet, der startet
25. August 12:10 Uhr
Nachdem sich der Rauch und Unmut gelegt hatten, schalte ich geflissentlich das Notebook ein. Es fährt hoch, Windows 10 in der Version 1511 prangt mir entgegen. Was soll’s – ich bin ein Sturkopf und starte noch einen Versuch mit dem Update. Gegen 15 Uhr ist der Fortschrittszähler bei 52 Prozent. Das war langsamer als bisher. Es ist bald Samstagabend, ich mache mich fertig und gehe aus dem Haus. Als ich nach Mitternacht zurückkomme, ist der Rechner erst bei 79 Prozent. Ich lasse ihn laufen und gehe ins Bett.
26. August 11:18 Uhr
Ich bin zwar schon seit 8 Uhr auf den Beinen, hatte das Notebook aber völlig vergessen. Ich versuche es aufzuwecken, aber es passiert nichts. Also drücke ich den Ein-Schalter etwas fester. Das Notebook fährt hoch. Ich erwarte 1511. Doch dann sehe ich, dass das Startmenü anders aussieht. Ich suche die Version und staune über die Angabe 1803. ‚Offensichtlich lässt sich so ein Notebook im Schlaf upgraden‘, denke ich und muss schmunzeln.
Es ist vollbracht. Wie, warum und wer half – ich will es gar nicht wissen.
Der Vorhang fällt und alle Fragen offen. (frei nach Brecht)
Von der Schnecke zum Traber
Inzwischen sind alle Programme installiert und alles läuft stabil. Und leise. Kein rauschender Festplattensound, der Lüfter meldet sich nur noch gelegentlich und pustet sacht leicht erwärmte Luft aus dem Gerät.
Und schneller ist es geworden. Okay, dieses Notebook ist kein Rennpferd, aber es trabt zuverlässig davon. Inclusive aller beim Start zu ladenden Module (Virenscanner, verschiedene Clouddienste, Bildschirmkalibrierung) steht das System nach 37 Sekunden bereit. Früher konnte ich mir in Ruhe einen Kaffee machen, weil erst nach etwa drei Minuten Ruhe eintrat. Lightroom startet in 11 Sekunden und ist damit eine Minute schneller bereit, als zuvor. Photoshop ist nach 22 Sekunden aufnahmefähig, was mit dem alten System auch etwa eine Minute länger brauchte. Auch der Lightroom-Import von Fotos geht deutlich schneller vonstatten, genau wie Tether-Aufnahmen direkt von der Kamera in Lightroom hinein.
Zugegeben, addiert ist das nicht wirklich viel Zeit. Zumal ich diese fast nie unproduktiv verstreichen ließ. Aber es ist einfach ein gutes Gefühl, geschmeidig arbeiten zu können, nicht lange auf Bildschirmergebnisse warten zu müssen und auch bei der Präsentation (dazu benutze ich das Notebook sehr oft) zügig zu agieren.
Ja, ich habe viel Zeit gebraucht, um das System zu reaktivieren, dafür habe ich aber auch eine hübsche Stange Geld gespart, das mich ein schnelleres Notebook gekostet hätte. (Das Ersparte ist inzwischen schon längst für Fotozeugs ausgegeben.) Gut war in dieser Situation, dass ich nicht auf das Notebook angewiesen war – ich arbeite im Studio und Büro gern an meinem klassischen Bürocomputer mit mehreren Bildschirmen. Außerdem habe ich die alte Festplatte sehr gut gehütet, damit war ich innerhalb von fünf Minuten immer wieder arbeitsbereit (wenn auch auf dem alten Stand) und konnte zumindest den mobilen Rechner nutzen.
Fazit
Niemals aufgeben. Niemals nach Gründen fragen. – Zumindest wenn es um Computertechnik geht. (Stimmt’s, Volker?)

