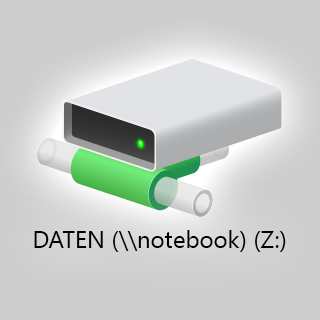 Wer seine Immobilien-Daten, Fotos, Angebote und Exposés auf zwei Rechnern verwaltet, hat im Netzwerk unter Windows 10 womöglich seit dem letzten Update womöglich einem Problem – die Netzwerkverbindung ist verschwunden. (Apple-User an dieser Stelle bitte keine Häme – Ich schlage vor, Sie lesen einfach nicht weiter ;-) )
Wer seine Immobilien-Daten, Fotos, Angebote und Exposés auf zwei Rechnern verwaltet, hat im Netzwerk unter Windows 10 womöglich seit dem letzten Update womöglich einem Problem – die Netzwerkverbindung ist verschwunden. (Apple-User an dieser Stelle bitte keine Häme – Ich schlage vor, Sie lesen einfach nicht weiter ;-) )
Kleines Netzwerk ist eine nützliche Funktion
Insbesondere in kleineren Unternehmen arbeiten die Mitarbeiter häufig sowohl zentral an einem Bürodesktop als auch mobil mit einem Notebook. Ohne großen Aufwand lassen diese sich über eine Netzwerkverbindung und Ordnerfreigaben koppeln, so dass auf beiden Geräten alle Daten verfügbar und zu bearbeiten sind.
Dass man dieses kleine Rechnernetzwerk ohne einen dazwischengeschalteten Server betreiben kann, ist bequem, kostenschonend, und man muss eine Computercomponente weniger warten und betreuen. Das funktionierte mit jeder Windows-Version immer besser und stabiler. Ich nutze diese Funktion seit über 20 Jahren.
Netzwerkverbindung in der Immobilienfotografie
Mein Szenario: Ich fotografiere Immobilien beispielsweise sehr häufig direkt in mein Notebook hinein. Die Kamera ist dabei per USB-Kabel mit dem Notebook verbunden. Geeignete Software, wie beispielsweise Adobe Lightroom kann die Kamera steuern und verarbeitet gleichzeitig die Aufnahmen. Durch diese so genannte Tether-Technik kann ich drei Sekunden nach einer Aufnahme bereits das Bild in voller Größe auf dem Laptop ansehen. Das hilft bei der Beurteilung ungemein, denn sowohl kleine Bildfehler als auch Unschärfen gehen bei der herkömmlichen Betrachtung auf dem vergleichsweise winzigen Kameradisplay schnell unter. Die Aufnahmen aus dem Notebook übertrage ich nach der Rückkehr ins Büro über die Netzwerkverbindung direkt in meine leistungsstärkere Workstation. Hier erfolgt dann die finale Bildbearbeitung.
Auch in der Gegenrichtung nutze ich diese Verbindung. Die meisten Dateien für meine Foto-Workshops für Immobilienmakler erarbeite ich zunächst auf dem stationären Bürorechner, übertrage sie dann aber über die Netzwerkverbindung auf das Notebook, das ich dann beim Workshop für die Präsentation oder die Recherche in Kamerahandbüchern nutze.
Netzwerk unter Windows 10 verschwunden – Heimnetzwerk schuld?
Dann kam im Juni das Update 1803. Plötzlich ließen sich freigegebene Laufwerke auf den anderen Rechnern über das Netzwerk nicht mehr anzeigen. Keine Spur von diesen Ressourcen im Windows-Explorer.
Vielleicht war daran Microsofts Entscheidung Schuld, mit besagtem Update die so genannte Heimnetzwerk-Funktion einzustampfen. Alle Workarounds erwiesen sich als sehr langwierig.
- USB-Sticks waren mehrfach am Notebook zu befüllen und am Bürorechner zu entleeren.
- Der Mailversand und die Cloudsynchronisation waren aufgrund nicht ausreichend schnellen Internets wenig effektiv.
- Und die direkte Bildbearbeitung am Notebook ist aufgrund des beschränkten Bildschirmplatzes im Vergleich zu meinem Doppelbildschirm am Arbeitsplatz auch keine Alternative auf Dauer.
Einfache Lösung liegt auf der Hand: der Netzwerkpfad
Sämtliche Recherchen im Internet führten zunächst ins Leere, waren schlecht beschrieben oder führten in Computerabgründe, die nur echte Nerds verstehen. Eine einfach zu verstehende und umzusetzende Lösung war nicht in Sicht. Ich konnte mir aber nicht vorstellen, dass Microsoft seine Kunden so vor den Kopf stößt.
Dann traf ich in einem Blog auf einen recht versteckten Hinweis und atmete auf: „Alle Verbindungen sind noch vorhanden, werden jedoch nicht im Netzwerkbereich angezeigt.“
Alter Pfad führt zum Ziel
Der Trick: Geben Sie im Windows-Explorer in der Adresszeile Folgendes ein:
\\Netzwerkrechner-Name\Laufwerksname\gegebenenfalls Verzeichnisname\
drücken Sie die Entertaste und schon wird der gewünschte Inhalt des Netzwerkrechners angezeigt.
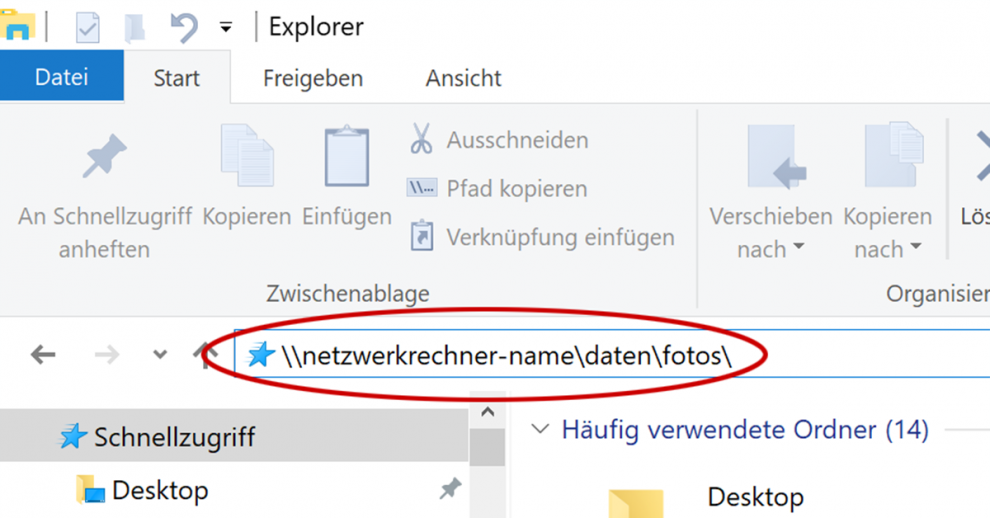
Die Adresszeile im Windows-10-Explorer ist recht unscheinbar im oberen Seitenteil untergebracht.
Falls Sie nicht mehr wissen, wie der Netzwerkrechner-Name und der Laufwerksname lauten, gehen Sie bitte an den Netzwerkrechner und öffnen Sie den Windows-Explorer, dann:
- klicken Sie mit der rechten Maustaste auf das freigegebene Laufwerk / Verzeichnis
- wählen Sie im Kontextmenü „Zugriff gewähren auf“ > „Erweiterte Freigabe …“
- unter Netzwerkpfad finden Sie die benötigten Angaben
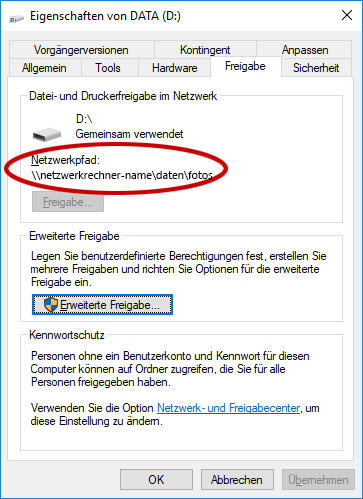
So ermitteln Sie den Netzwerkpfad am anderen Rechner.
Für die Bequemlichkeit: Netzlaufwerk anlegen
Um das Ganze für die Zukunft etwas bequemer zu machen, habe ich daraus auch gleich noch richtige Netzlaufwerke gemacht, die sich in den jeweiligen Verzeichnisbaum fest eingliedern. Dazu gehen Sie bitte an den Zielrechner:
- klicken Sie dort im Windows-Explorer mit der rechten Maustaste auf das oberste Verzeichnis des gerade angezeigten Netzwerkinhalts
- wählen Sie im Kontextmenü „Netzlaufwerk verbinden …“
- ändern Sie gegebenenfalls den Laufwerksbuchstaben
- klicken Sie auf „Fertig stellen“
Das Gleiche machen Sie am besten auch in der Gegenrichtung auf dem bisherigen Netzwerkrechner. Sobald nun beide Rechner im Netzwerk angemeldet sind, erkennt Windows 10 die jeweilige Anwesenheit und stellt bei Bedarf wieder die Verbindung her. Wird eine Verbindung noch nicht aktiv genutzt, aber beide Rechner sind im Netzwerk, dann erscheint das Netzwerkicon noch inaktiv (mit einem roten Kreuz versehen). Sobald man aber draufklickt, ist die Verbindung da, und die angeforderten Inhalte des anderen Rechners werden angezeigt.

Die Einrichtung als Netzlaufwerk erleichtert die spätere Verbindung.
Es gibt wie fast immer bei Windows mehrere Wege, die zum Ziel führen. Ich habe diesen gewählt – er funktioniert.

